
Contact Support
Note: If you have issues with the VPN, call IT support at 26035565 or its@pku.edu.cn. If you are a non-native speakers, feel free to contact the library for help at law-ref@stl.pku.edu.cn.
Instructions
PKU Main Campus VPN allows you to search library resources remotely, and download various kinds of tools and software, etc. For Chinese version, please visit here. See the English version below,
1. Download and Install VPN
A. Windows System (click the text in blue to download)
1) Windows 10&11_X86/X64 Processor
a. New version: ps-pulse-win-22.7r1.0
b. Old version: ps-pulse-win64-9.1r13.1
2) Windows 7& Older version_X86/X64 Processor
a. Win 64 bit: pulse-win64-5.3r4.0
b. Win 32 bit: pulse-win32-5.3r4.0.msi
3) Windows_ARM Processor
a. New version: ps-pulse-win-22.7r1.0-b28369-ARM64bit-installer.msi
b. Old version: ps-pulse-win-9.1r14.0-ARM64bitinstaller.msi
B. MAC OS
1) macOS Sonoma 14.4 and later: ps-pulse-mac-22.7r3.dmg
2) macOS Sonoma 14 and later: ps-pulse-mac-22.7r1.0.dmg
3) macOS Ventura 13 and later: ps-pulse-mac-22.6r1.0
4) macOS Monterey 12 and older: ps-pulse-mac-9.1r15.4
5) macOS older versions: JunosPulse.dmg
Note: If you cannot open the installation application, go to Apple Menu > System Preference > Security & Privacy > General, then under Allow apps to be downloaded from, select Anywhere.
C. Linux
1) ps-pulse-22.7r1.0-b28369-package.pkg
2) pulsesecure_22.7.R2_amd64.deb
3) ps-pulse-linux-22.7r1.0-b28369-64bit-installer.rpm
4) ps-pulse-linux-rhel7-22.7r1.0-b28369.rpm
D. Mobile Apps
1) Apple IOS: Search "Ivanti Secure Access Client" at AppStore. Open the App and enter url vpn.pku.edu.cn or pacvpn.pku.edu.cn
2) Android: Search "Ivanti Secure Access Client" or "Pulse Secure" at Android store. Or directly download it from the following links: 22.4.1 Version, 9.8 Version, 9.5 Version, 7.2.1Version or 5.0.3 Version
2. Activate Your Account (for first-time users)
You may skip this step and go directly to the next step. If the VPN doesn't work, it means you need to activate your campus network access account.
1) Go to https://its.pku.edu.cn/index_en.jsp
2). Log in with your student/staff ID and an initial password that should be your date of birth (e.g.,19920812).
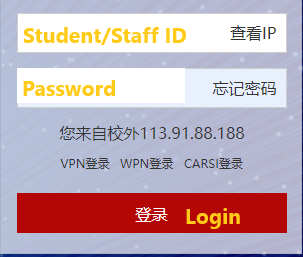
3) If you log in successfully, reset your password or just leave as it is.
3. Configure VPN
Introduction
The system provides two operational modes: Full Service and Intranet mode. Users can toggle between these modes based on their specific needs by choosing the appropriate login portals. While STL students may primarily require the Full Service mode for access, the guide will outline the configuration process for both modes.
A. Full Service Mode (Global)
This mode enables access to internet resources and library resources through the campus network IP.
B. PKU Intranet Mode (Intranet)
This mode is tailored for accessing PKU main campus portal.
Configuration Steps
1. Open the app and click "+".
1) Full Service Mode (Global)
Enter a name (can be anything) and the server URL: vpn.pku.edu.cn. Then click "Add".
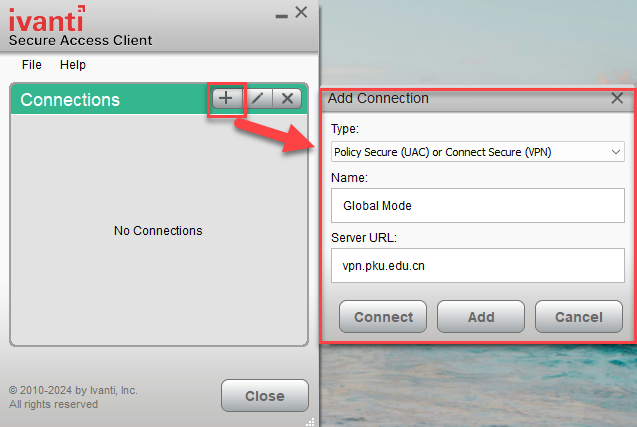
2) PKU Intranet Mode (Intranet)
If the Global mode for accessing library resources meets your needs, you can skip this part. Enter a name (can be anything) and the server URL: pacvpn.pku.edu.cn. Then click "Add".
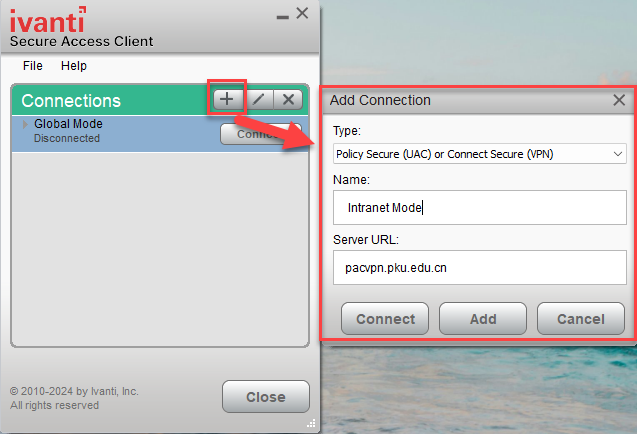
3. Click "Connect" and log in with your student/staff ID and password that is your date of birth if you are using it the first time (e.g., 19930812). Remember to check "Save settings" so that you do not need to enter the information again when you connect next time.
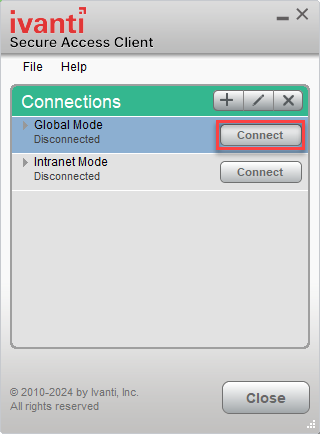
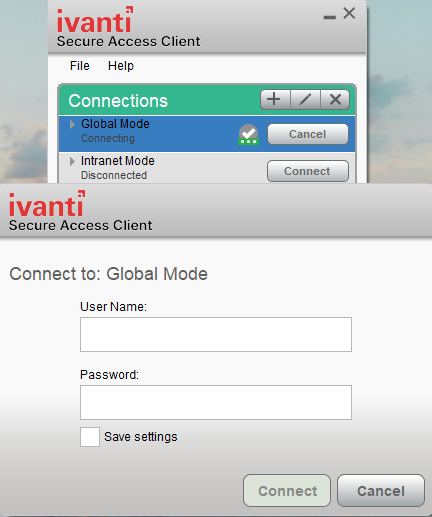
4. When the check mark turns green, it means you are able to access PKU resources.
The University Town Library (UTL) provides a database list that covers a variety of subjects. If you are off campus, you can simply access the databases through your campus card ID number (on the back of the campus ID card) and a password. No APP installation is needed.
The library has already created accounts for enrolled foreign students who were not able to come to campus. For those who are on campus and have physical campus ID cards, you need to change your passwords when logging in the first time. See below:
If you have problems accessing the UTL databases, please contact STL or UTL for help.
1. Go to the UTL remote access page called Database Navigation and click "Login" on the top right corner.
Database Navigation Link: https://utsz.metaersp.cn/databaseList?locale=zh_CN

2. Enter your username and password. If it is a Chinese interface, you can switch to English by clicking the “EN” button on the top right corner of the login window.
Note: For those who have campus ID cards, enter your card ID and initial password 12345678 to log in and follow the steps to create a new password, which is a required step before accessing the database. If it does not work, try to click "Forget Password" and follow the steps to finish the process.
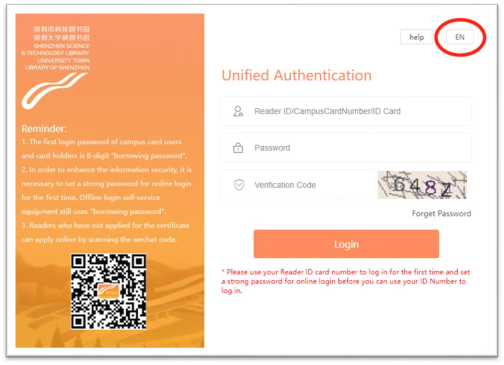
3. After activating your account, you can either directly access the Database Navigation by clicking the following link https://utsz.metaersp.cn/databaseList?locale=zh_CN or click the UTL logo on the top left corner of your account page and go to Resources - Database Navigation.
Step 1

Step 2
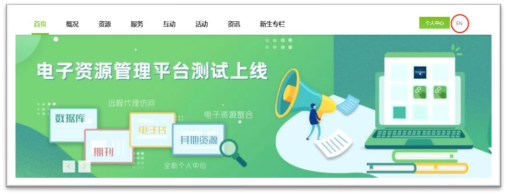
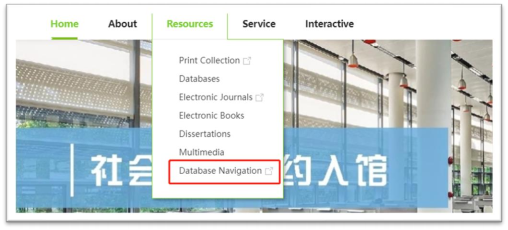
4. Click “EN” again if you prefer the English interface. At this point, you will be able to search and access the electronic resources to which we have subscribed. For example, Cheetah Corporation Law Suite, Lexis, IA Report-Investment Arbitration, Kluwer Arbitration, Trade Law Guide, and more.
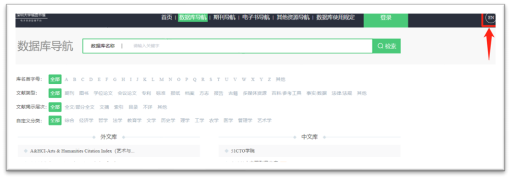
Contact Support
If you have trouble setting up your account, please contact UTL customer support at 0755 26032935.
EasyConnect is a VPN tool that provides remote access to the resources of PKUSZ campus. The STL library has purchased legal resources that are only available for the students and faculty of PKUSZ. Therefore, you can access the resources off-campus through EasyConnect that you can use on your computer and mobile devices.
EasyConnect是北大深研院的校外访问VPN工具。国法图书馆采购了一些仅供北大师生使用的法律资源,所以在校外的读者们可以在电脑或移动设备下载安装这个VPN工具来远程访问这些资源。
Access through Computer | 电脑端登录方式
1. Open the website https://vpn.pkusz.edu.cn. Download and install the software. Log in with your student/staff ID and password (same as the PKU portal account).
打开浏览器访问 https://vpn.pkusz.edu.cn。页面提示下载客户端,根据自己的操作系统(Windows/Linux/MacOS)选择相应的客户端下载并安装(一定要安装,安装一次即可)。安装完成后即可在网页上输入自己的学号和密码进行登录(账号密码和北大校内门户系统一致)。
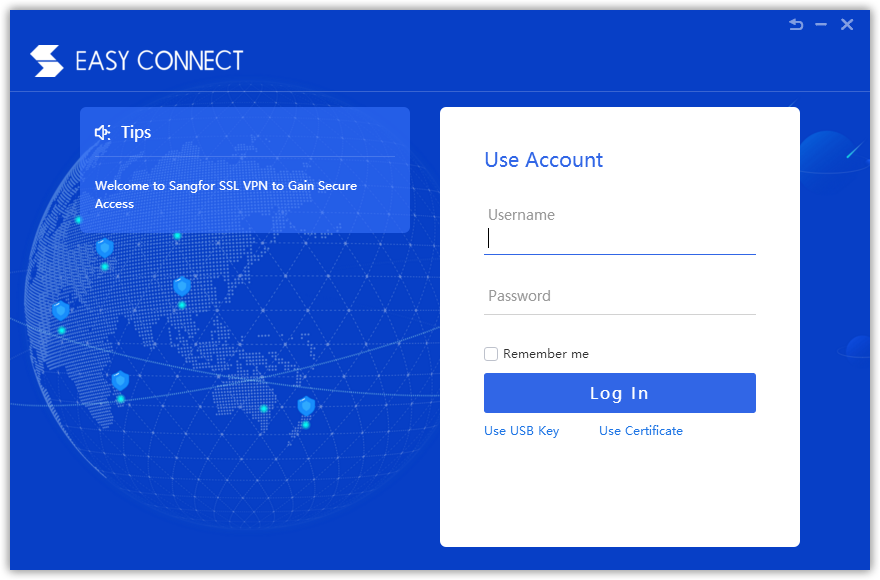
2. You can log out from the top right corner when you finish.
Note: If a "Challenge" window pops up, go to https://its.pku.edu.cn and log in to change a new password.
点击右上角的账号,可以注销登录。
注:如登录时出现要求输入“挑战码”,请登录 https://its.pku.edu.cn 修改一个新密码再重新尝试登录。
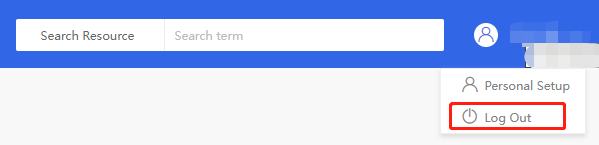
Mobile Device - Android | 移动端登录方式-安卓版本
1. Open https://vpn.pkusz.edu.cn on the browser of your mobile device. Download the application. See the picture for the Android interface below.
手机浏览器访问 https://vpn.pkusz.edu.cn,打开网页后会显示下载地址,点击图标或者提示文字下载客户端。安卓版本界面如图所示(可选择手机客户端、平板客户端下载)。
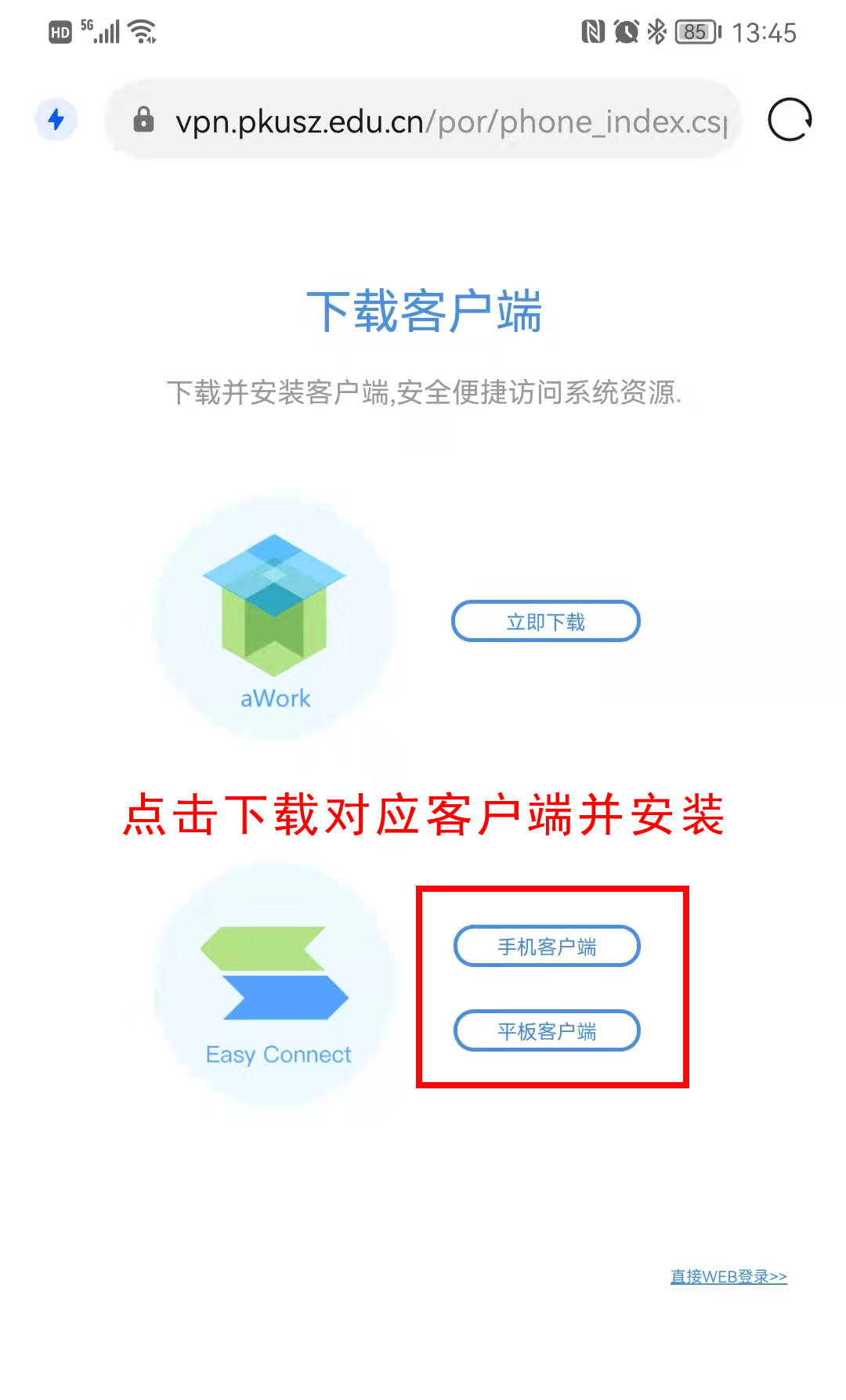
2. Install and open the application. Enter the link https://vpn.pkusz.edu.cn and click connect.
下载并安装,启动客户端软件后打开如下界面,输入地址 https://vpn.pkusz.edu.cn,点击连接。
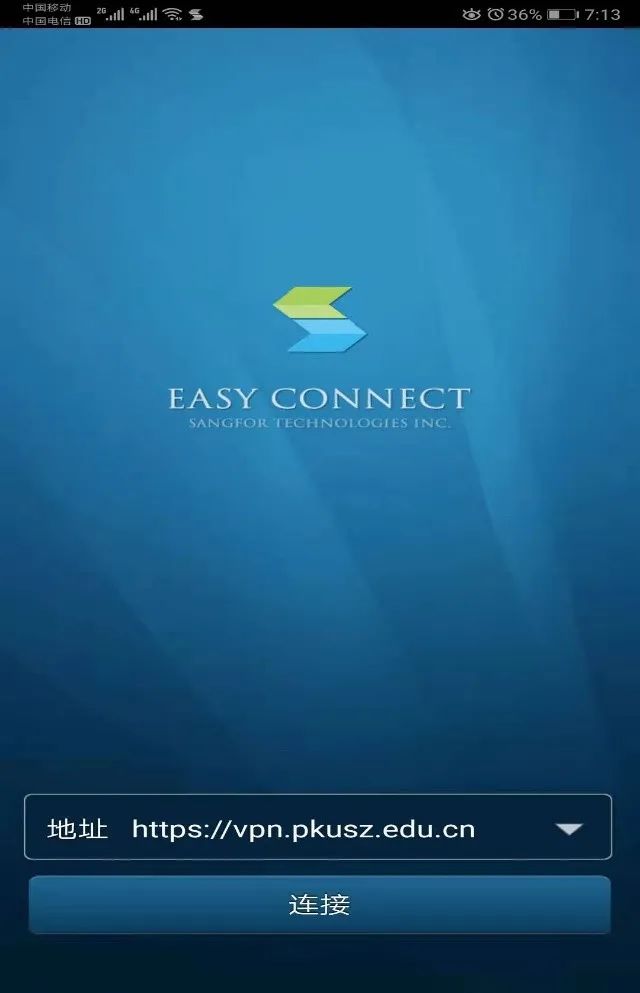
3. Enter your PKU portal username and password to log in.
输入北大账号和密码进行登录。
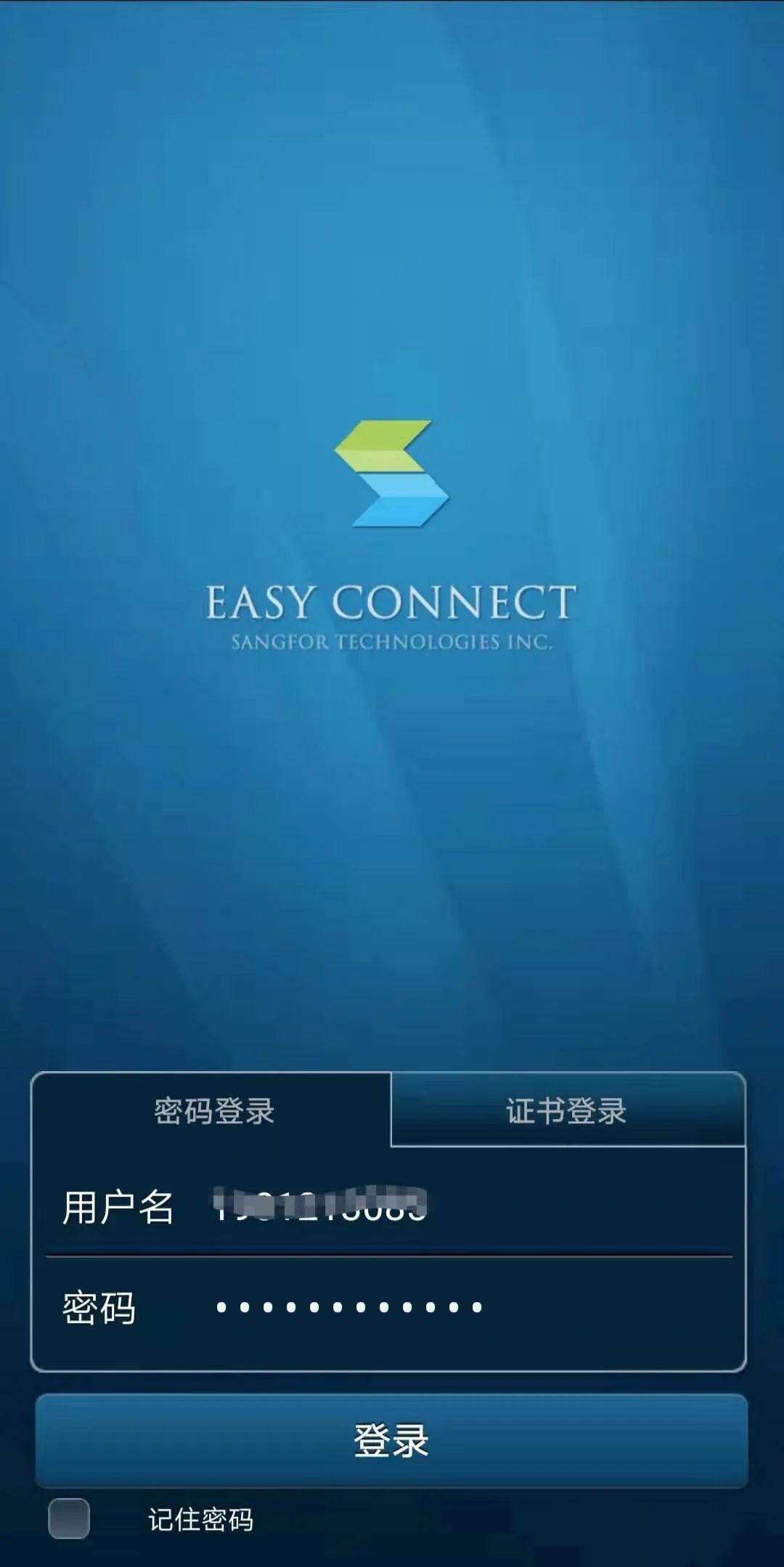
4. Enter your PKU portal username and password to log in.
如果询问授权请授权即可。
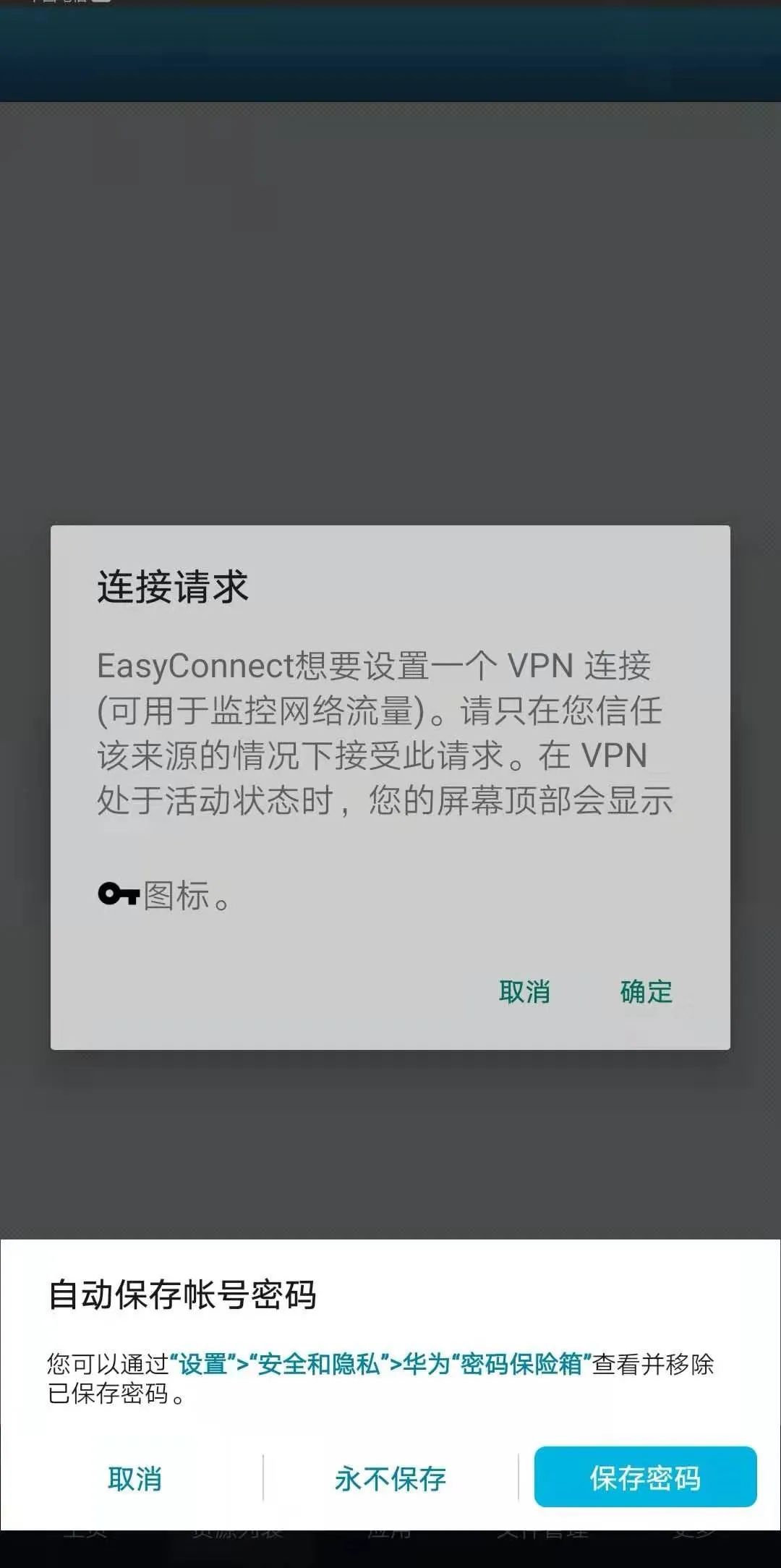
Mobile Device - IOS | 移动端登录方式-苹果版本
1. Open https://vpn.pkusz.edu.cn on the browser of your mobile device. Download and install the application. See the picture of the IOS interface below.
手机浏览器访问 https://vpn.pkusz.edu.cn,打开网页后会显示下载地址,打开网页后会显示下载地址,点击图标或者提示文字下载客户端。苹果版本界面如图所示(点击中间的图标进入下载)。
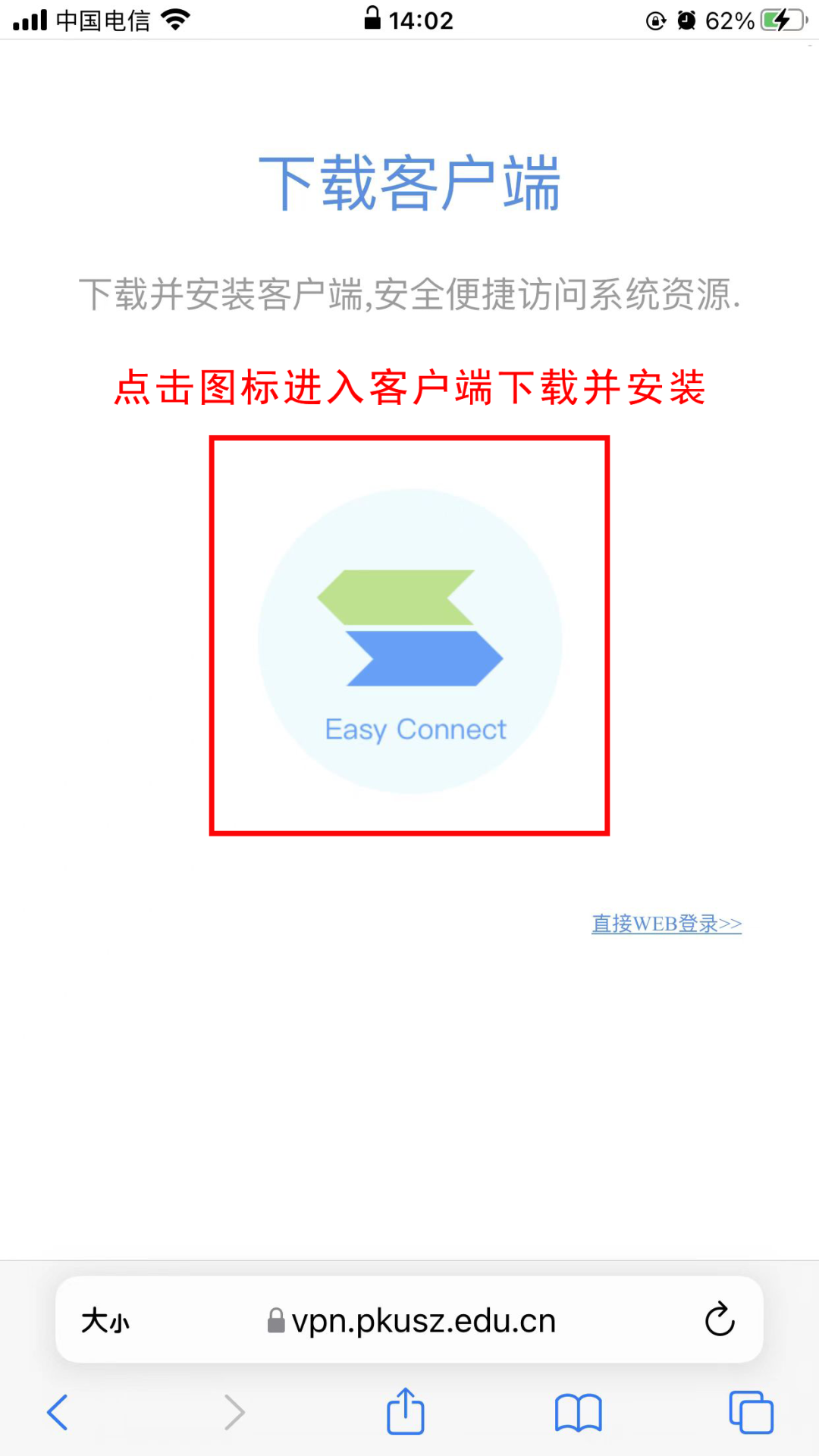
2. Open the application and enter https://vpn.pkusz.edu.cn. Click "Connect".
启动客户端软件后打开如上界面,输入地址 https://vpn.pkusz.edu.cn,点击连接。
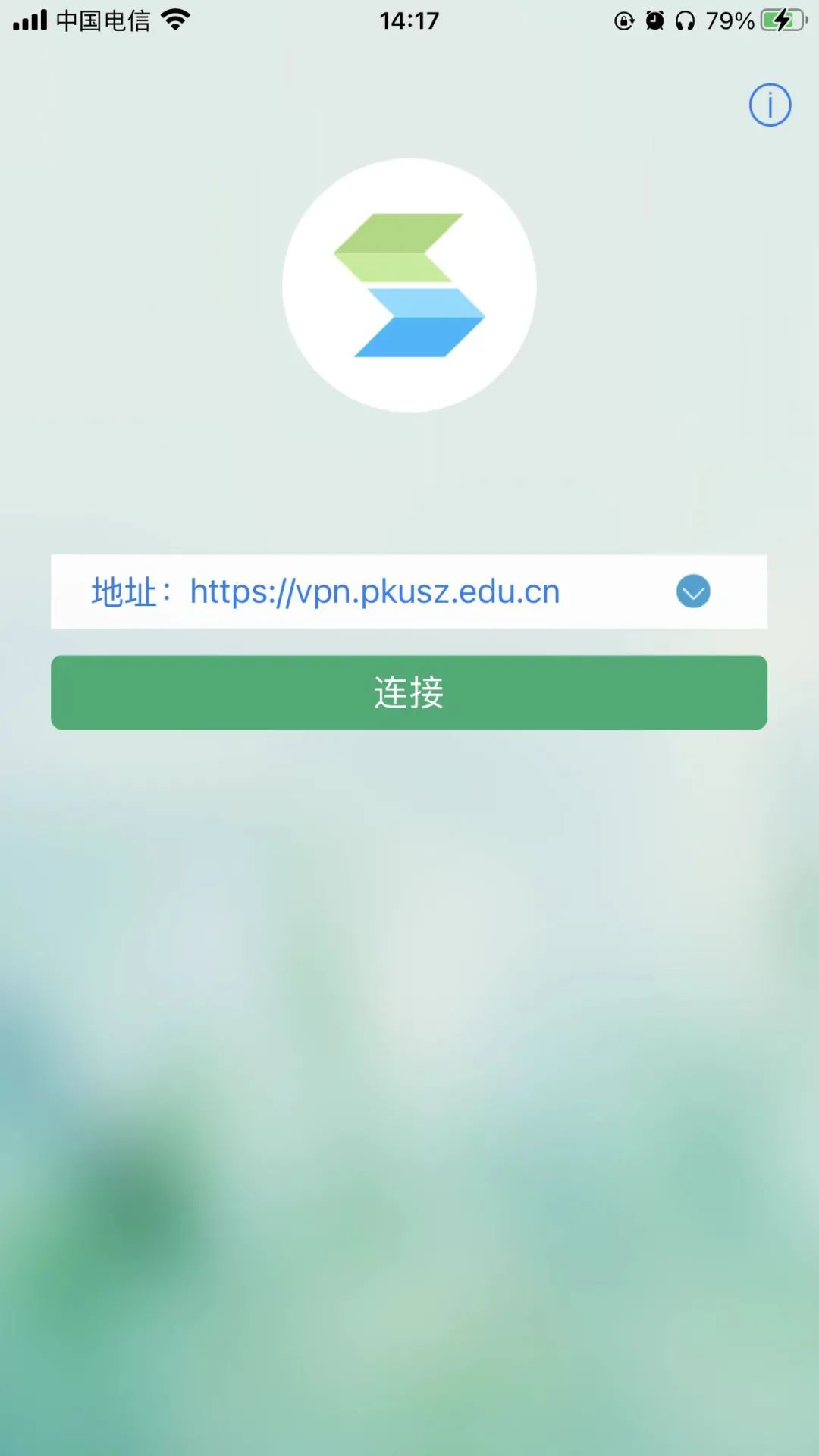
3. Log in with your PKU portal username and password. If a request window pops up, click "Confirm".
输入北大账号和密码进行登录,如果询问授权请授权即可。
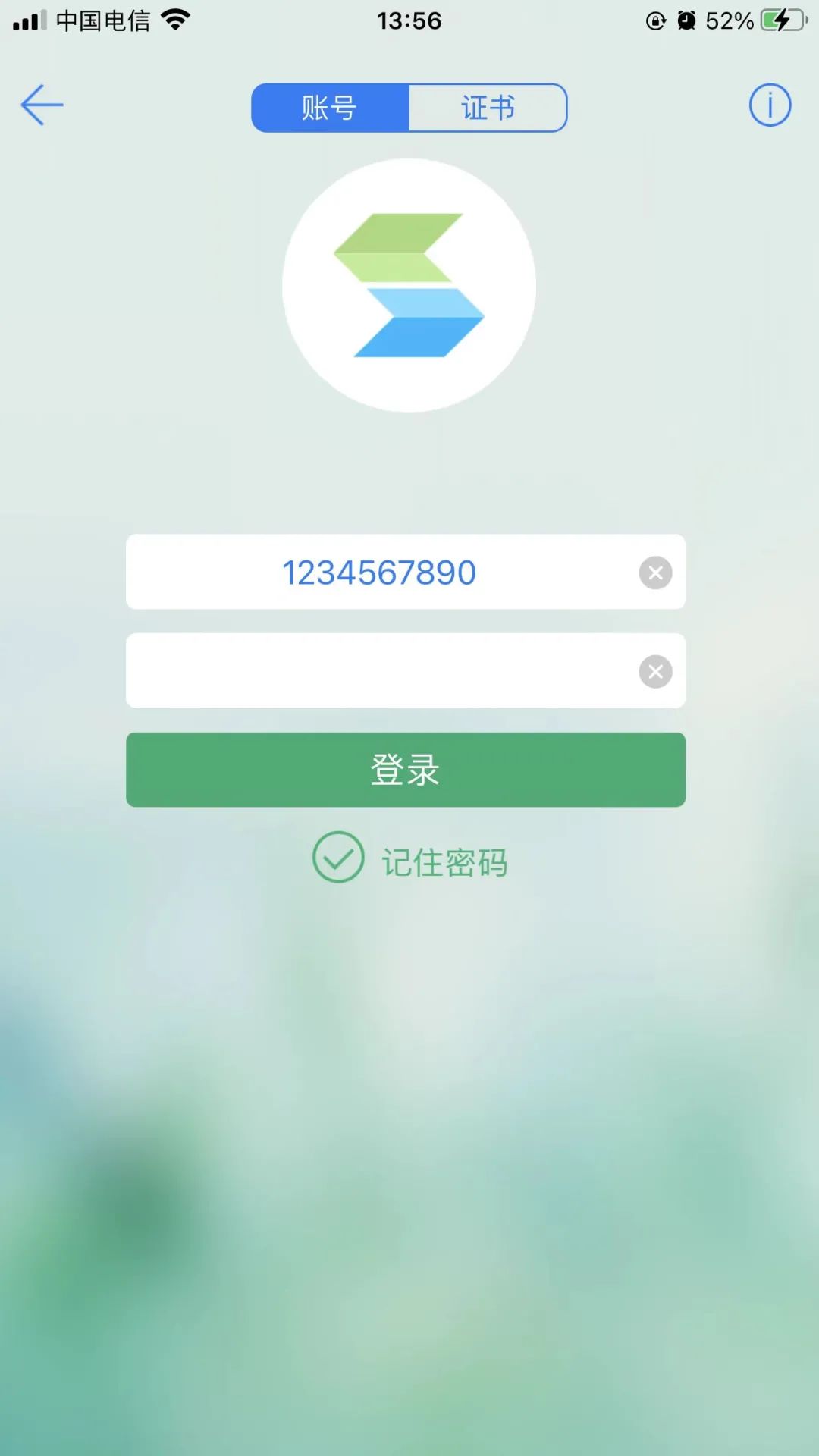
Reset Tool | 重置工具
If you are unable to install the application, reset the setting of Internet Explorer settings with the following instructions (for Windows only).
1. Open "Internet options" under the gear icon on the top right corner of the Internet Explorer browser. Choose the tab "Advanced" and click the button "Reset..." under "Reset Internet Explorer settings". Click "Reset".
2. After the reset, click "Close". Go to https://vpn.pkusz.edu.cn and try to install the application again.
若VPN未能正常使用,建议下载《VPN环境修复工具》对电脑环境进行检测及一键修复(仅限Windows操作系统)。如果一直提示初始化无法安装系统组件,可能是电脑使用环境等原因引起的,可以尝试将浏览器进行初始化后,再重新登录安装组件。
1. 打开浏览器的Internet选项卡,点击高级,然后选择重置Internet Explorer设置。
2. 重置成功后,再登录VPN页面,重新初始化安装组件 https://vpn.pkusz.edu.cn。

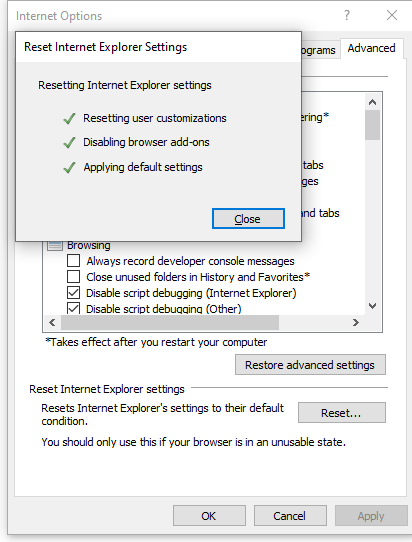
Tech Support | 技术支持
If you have any tech issues, please contact PKUSZ IT department
International: +8675526035565, +8675526035563
Local: 0755-26035565, 0755-26035563
Email: its@pkusz.edu.cn
如您使用期间遇到问题请联系IT部门
服务电话:0755-26035565,0755-26035563
电子邮箱:its@pkusz.edu.cn
The instructions in Chinese are from the WeChat Official Account of Nanyan Portal, and the link is below:
此中文教程来源于南燕信息门户微信公众号,教程链接如下:


