
Legal writing requires an understanding of the "white pages" of the Bluebook, the Uniform System of Legal Citation. Citation tools may help with legal writing. And while some automatic citations generally conform to the Bluebook, but we do not suggest that you completely rely on these tools. Plus, the citation requirements or standards will vary depending on the rules of your professor. Therefore, when you work on your article or paper, make sure you double-check with your professor and the rules of the current edition of Bluebook.
Lexis Advance has a tool to copy citations from the text of legal documents.
To get a citation for a particular document, such as a court opinion, you can click "Copy Citation" from the top of the page and choose a citation style from the pop-up window "Copy Citation to Clipboard". Then you can click "Copy & Close" at the bottom of the window and paste it to Word or other word processing tools.
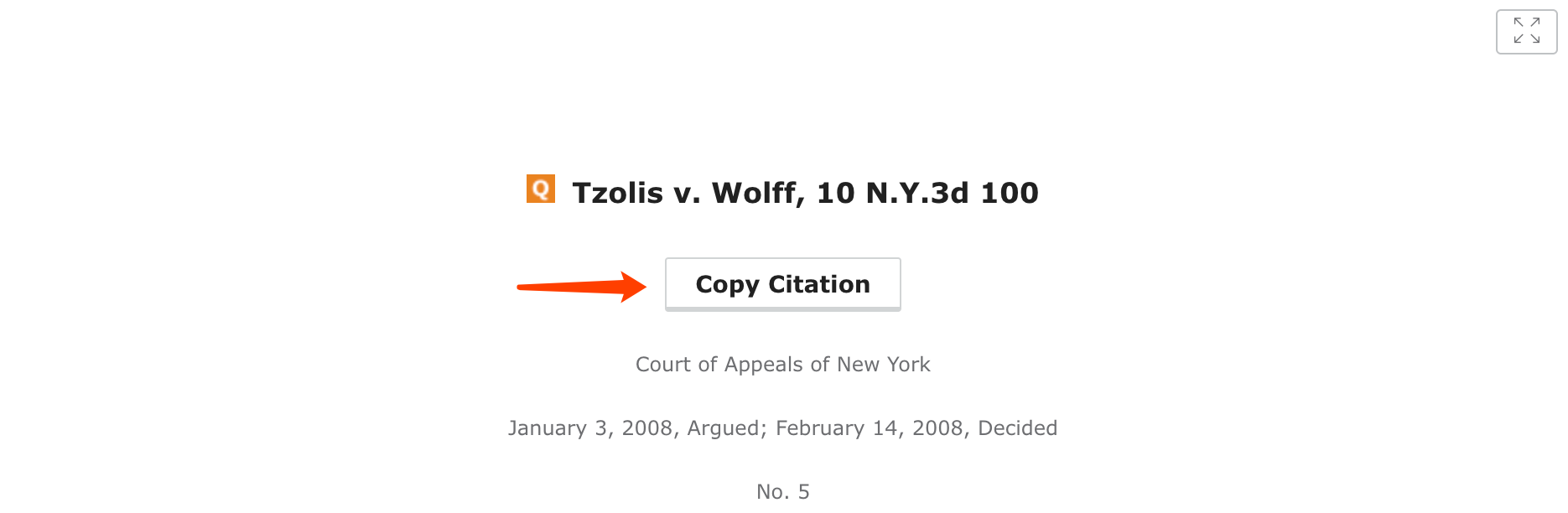
The pop-up allows you to choose to copy the text as a hyperlink, which will make your citation link back to Lexis Advance in your document. Be careful using this feature, as the hyperlinks will show up blue in your document. See the text in blue in the preview box.
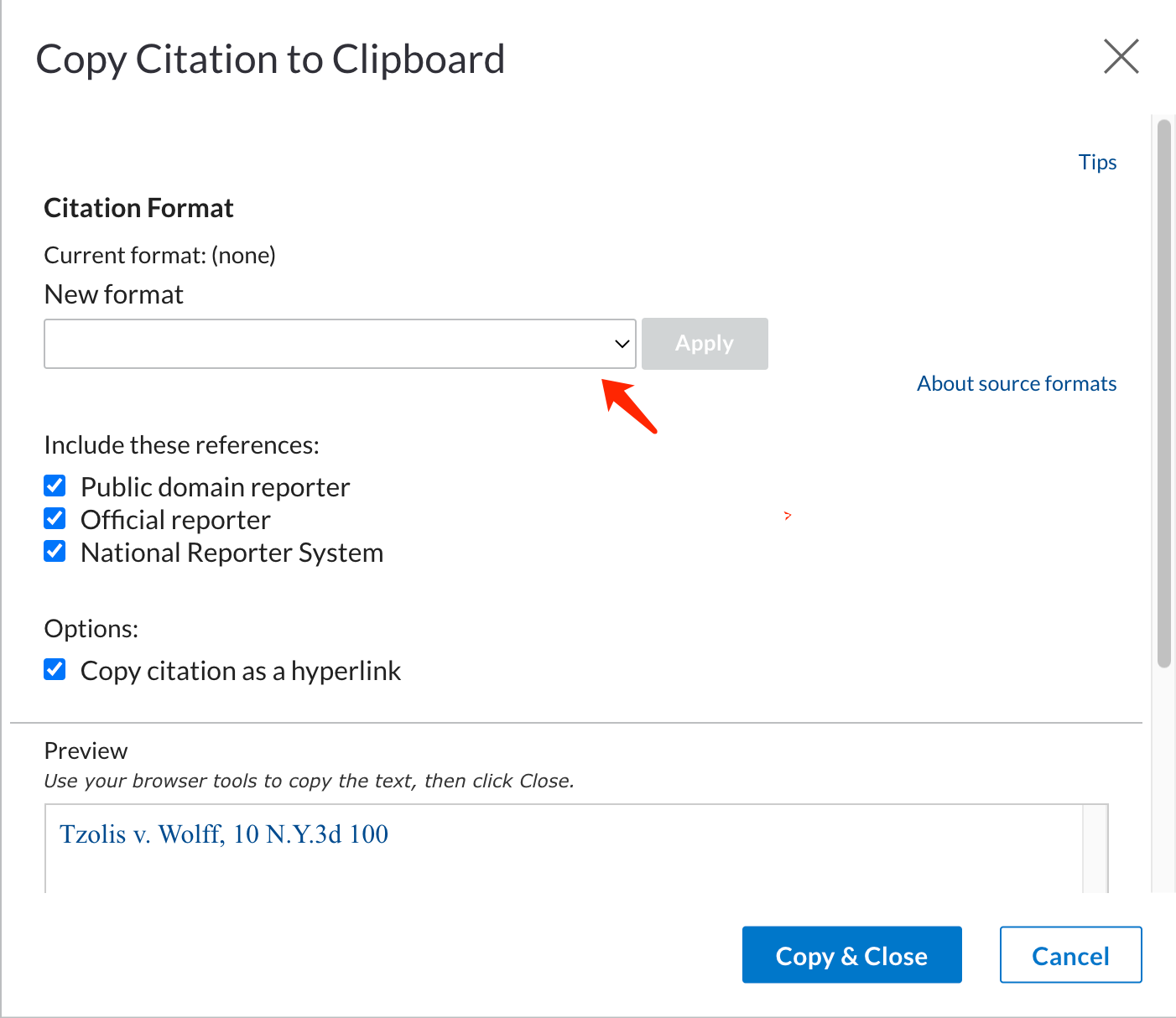
To get a pinpoint cite, select the part you wish to cite, then choose the style you want to use. The "Standard" option closely conforms to the Bluebook. The "Copy (Advance)" option will bring you back to the "Copy Citation to Clipboard" window that is shown above.
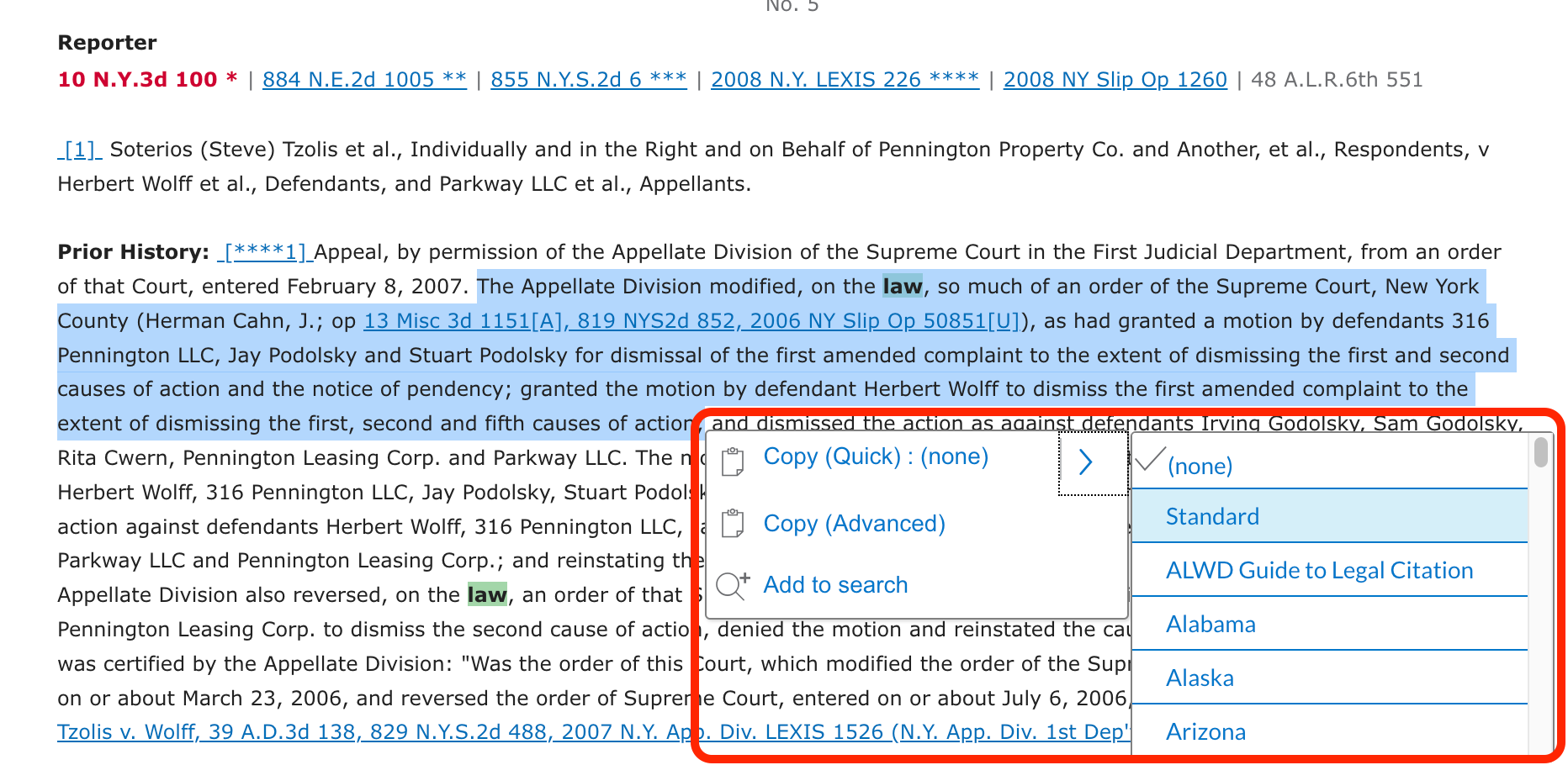
To know more about the citation styles, please refer to the link Sources for Formats.
Westlaw Edge provides a similar tool to copy citations from the text of legal documents.
If citing a whole document, you click Copy Citation (see screenshot) from the dropdown of the link icon on the right side of the page.
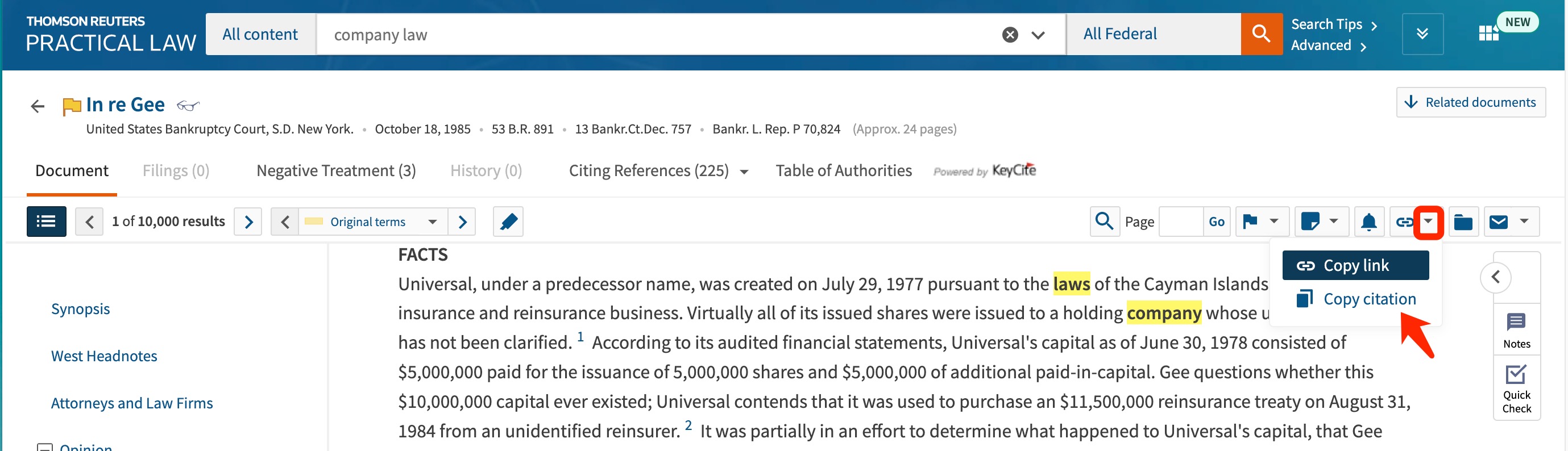
Then a pop-up window provides you with options of citation format and you can preview it when selecting different formats. After you select a format, click Copy at the bottom of the window and then paste it into your document.
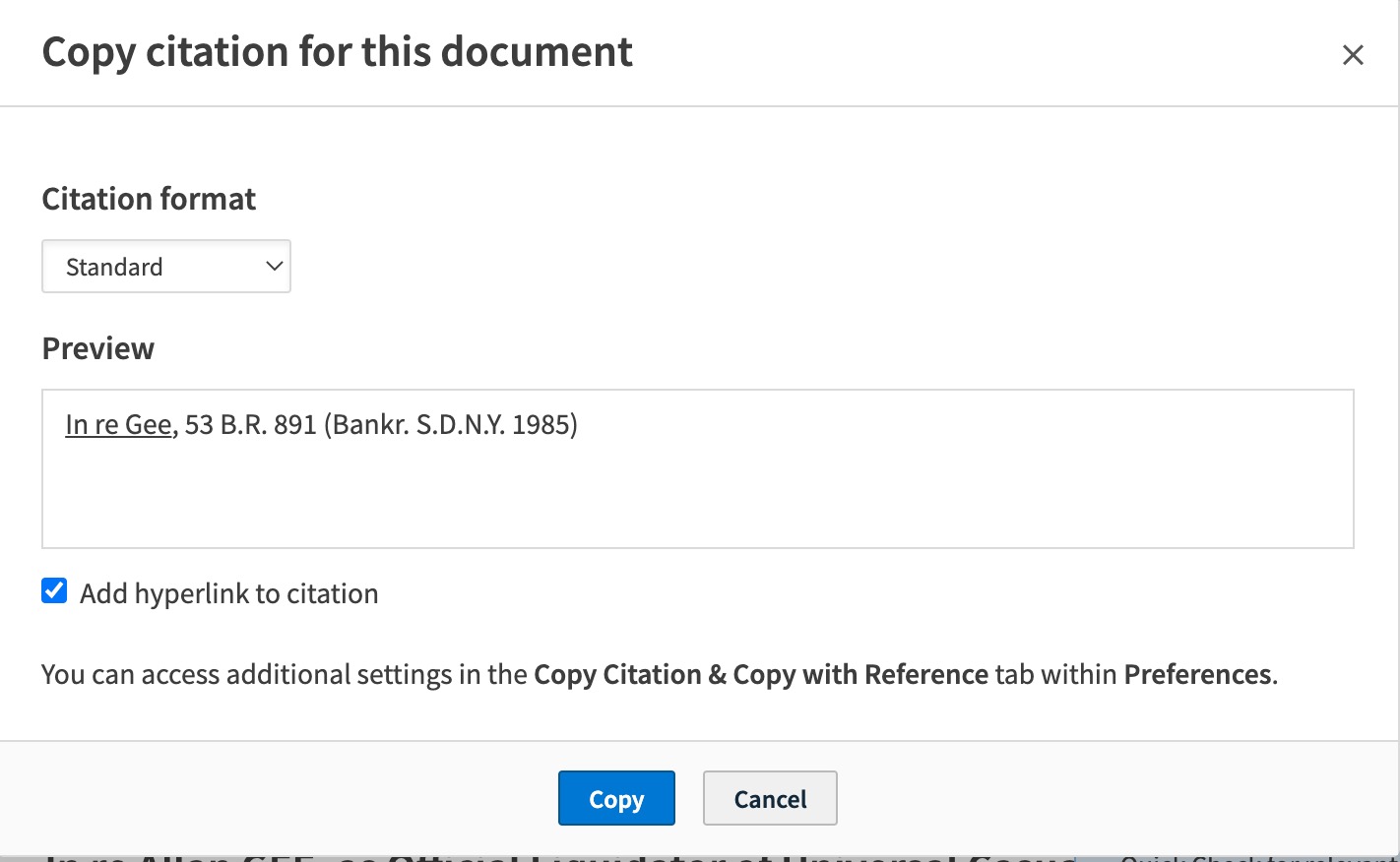
To get a pincite, select the text you wish to use and choose a citation format. If you are good with the default format, just click the option Copy with Reference (Standard) and it will be copied. If you prefer other formats, click the three dots (in the small green box) next to the option and you can see a list of formats.
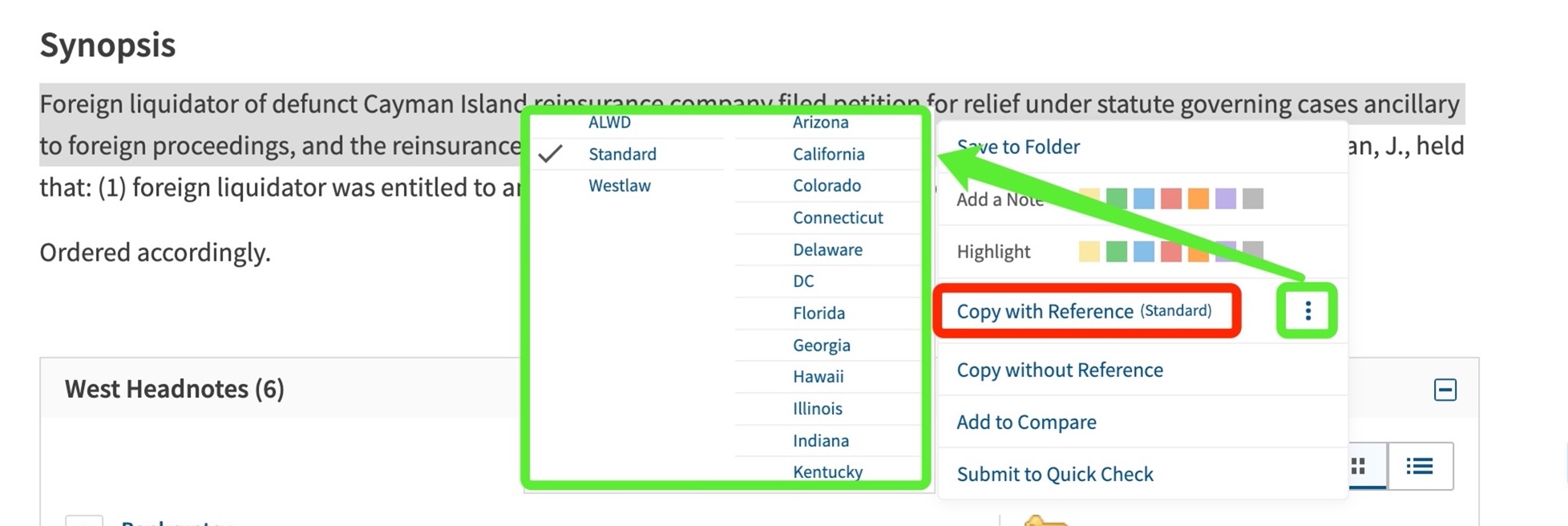
Additionally, Westlaw Edge has another tool called KeyCite. You can use KeyCite to view the history of a case, statute, administrative decision, or regulation to help determine whether it is good law and to retrieve citing references. To know more about KeyCite, you can check out its introduction page and relevant tutorials.
Note: VPN is not required.
If the hyperlink does not work, please copy the link directly below and paste it into the browser,
Introduction page: https://legal.thomsonreuters.com/en/products/westlaw/keycite
Tutorials: http://answers.legalprof.thomsonreuters.com/precedentwle/citing-good-law?utm_campaign=Website&utm_medium=direct-url&chl=van&cid=9014830&sfdccampaignid=7014O000001ifRbQAI&utm_source=direct-url&utm_content=9014830
Once you’ve found a source in HeinOnline, simply click on the Cite button above the table of contents (left side of the page) in any document. You will see that there are pre-generated citations available in multiple formats for every document found within the interface.
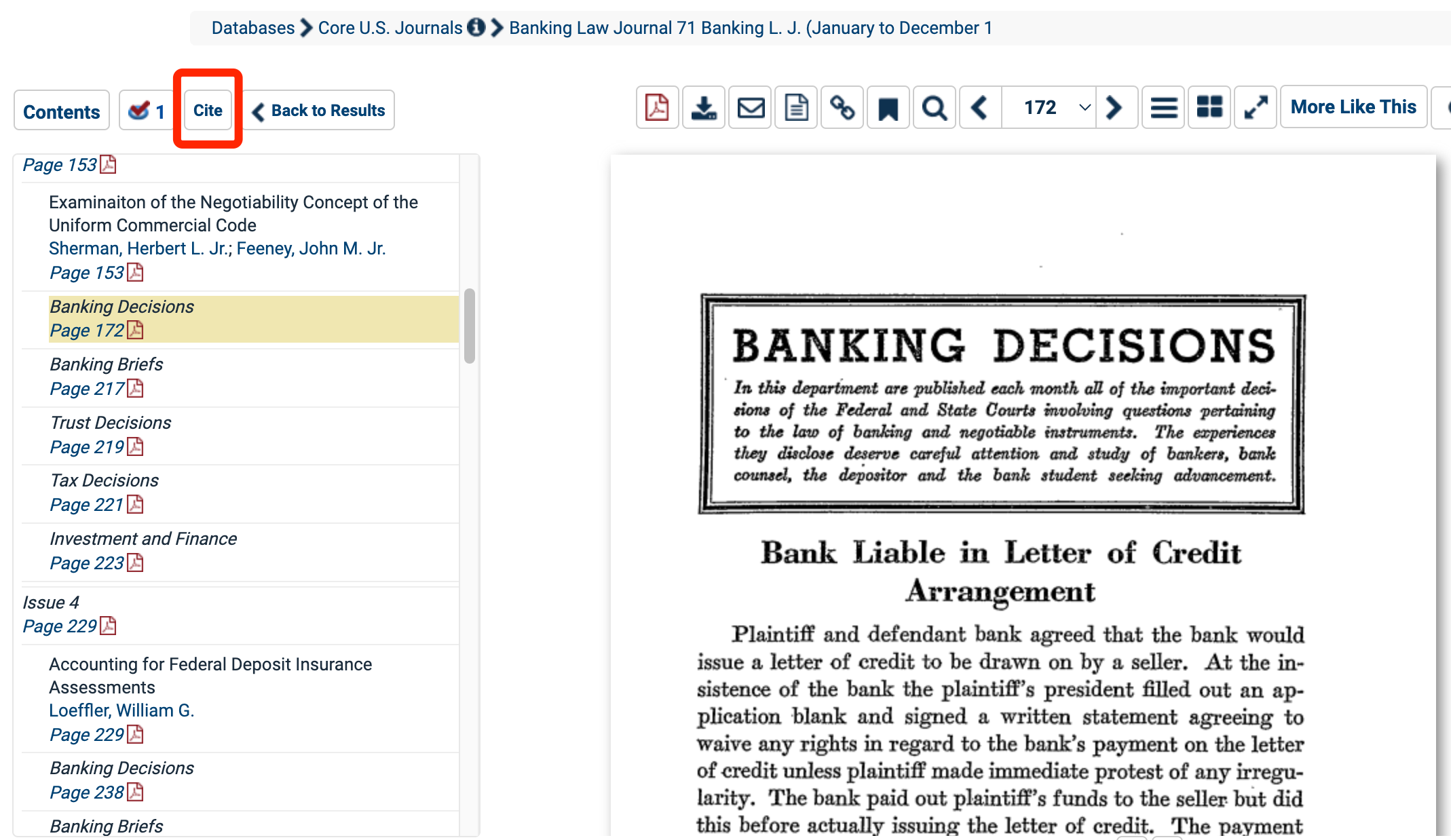
This tool provides the document’s citation in various formats, including American Psychological Association (APA), Chicago, Bluebook, and the Oxford University Standard for the Citation of Legal Authorities (OSCOLA).
To cite the whole document, simply click on the style you want and it will be copied. When using the tool to locate a journal citation, users can export their citations to multiple platforms, including Refworks, Endnote, and NoodleTools (see the bottom of the screenshot).
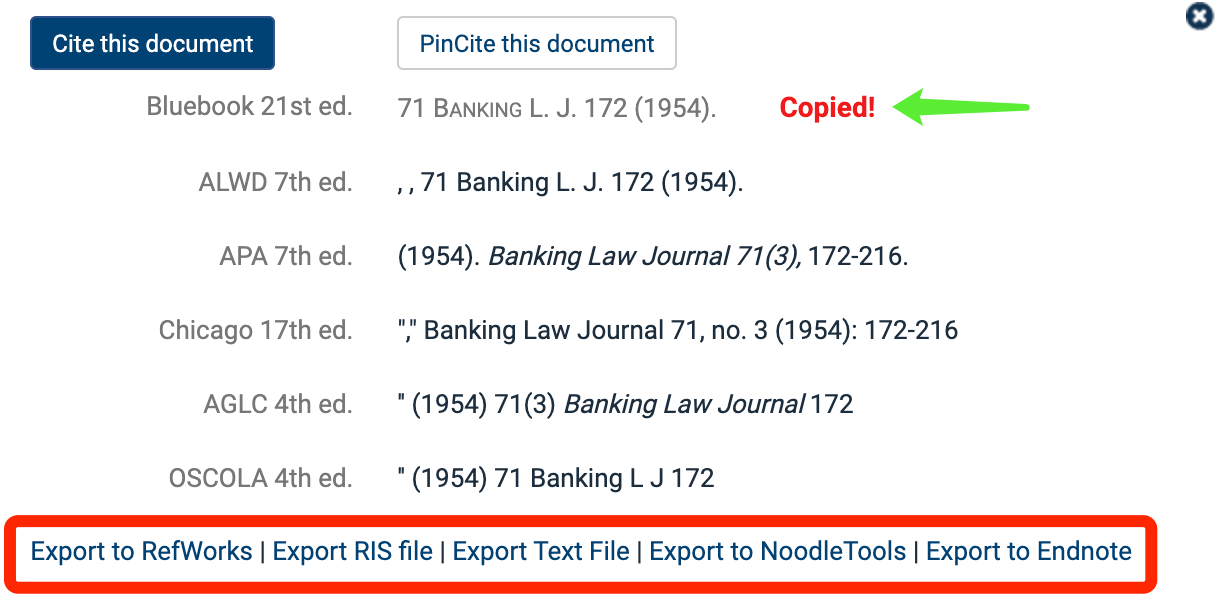
To do a pincite, locate the page you wish to cite and click on the chosen style to copy on your document.
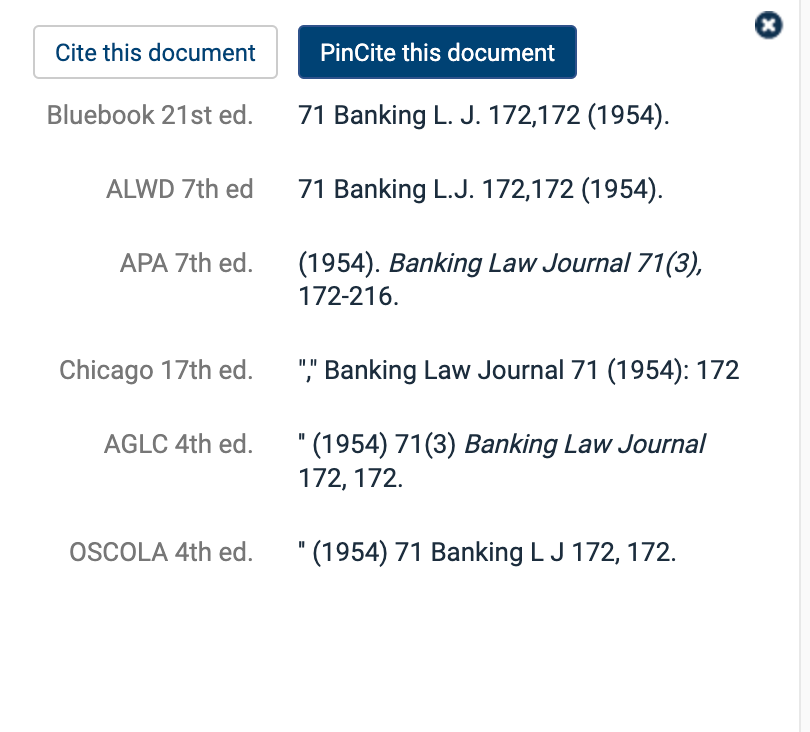
The HeinOnline interface provides other tools related to citations. Check out the guide How to Use Citations in HeinOnline or the relevant video tutorial below.
What is Zotero?
Zotero (pronounced "zoh-TAIR-oh") is an application that collects, manages, and cites research sources. It's easy to use, connects with your web browser to download sources, and best of all it's free. Zotero allows you to attach PDFs, notes, and images to your citations, organize them into collections, tag them with keywords for different projects, and use over 8,000 citation styles to create bibliographies.
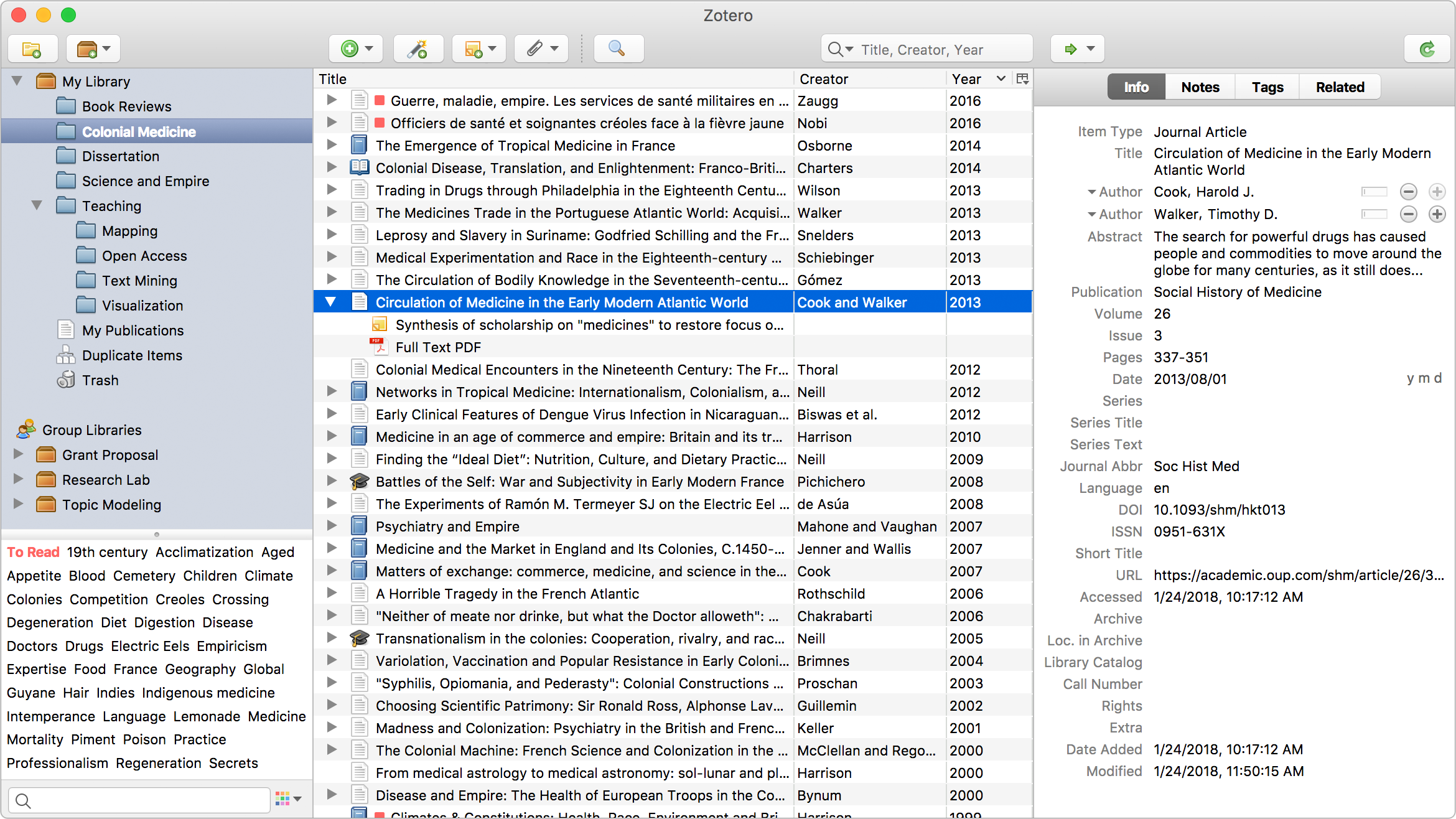
However, Zotero does have a few limitations.
1. Storage
There is 300 MB of storage for free when you sign up for a Zotero account, which might be less than you receive from other citation managers, but you can purchase more if you necessary.
2. User Support
While Zotero’s status as an independent, nonprofit organization that has no financial interest in your private information is a positive attribute, this means that user support may not be as robust as it is for other tools.
3. Compatibility
Connectors that allow your web browser to save citations to your Zotero library is compatible with Chrome, Firefox and Safari but not for Internet Explorer or Edge.
How to install and use Zotero?
There are different types of resources for using Zotero as per your preference. Click the chosen title to access the content.
The documentation covers a list of topics with text instructions.
Use the Downloading and Installing Zotero tutorial for a step-by-step, interactive experience that will lead you through the process of installing the software on your PC or Mac. The tutorial is created with Sidecar app and you can access it through your browser without installing the app.
Jason Puckett, a librarian at Georgia State University and an expert in Zotero, created this very helpful Library Guide.
What is EndNote?
EndNote is a reference management software that can help you manage citations for your research projects. It comes with the following features,
- Keep all your references and reference-related materials in a searchable personal library.
-
Synchronize your references between up to three of your personal computers, an online library, and your iPad or iPhone through EndNote Sync. (You must be the owner and user of all three computers.)
-
Set up a library sharing team and effortlessly collaborate with up to 400 co-authors and colleagues.
-
Cite your references in word processing documents to create formatted citations and bibliographies or independent reference lists.
Desktop vs. Online
There are two versions of EndNote, a standalone desktop version called EndNote Desktop and a web based-version called EndNote Online. Endnote Desktop is a paid software with a lot of features, while Endnote Online is a limited, free tool. Once you have created your EndNote Online account, you can sync your libraries so a change in one will automatically be reflected in the other.
How to install and use EndNote?
PKU has purchased Endnote Desktop that can be accessed through software.pku.edu.cn. It is under "下载中心 - Endnote" (see screenshot). PKU has purchased the latest version EndNote 20, and old versions X8 and X9. Check out the differences among these versions here and you can choose one as per your preference.
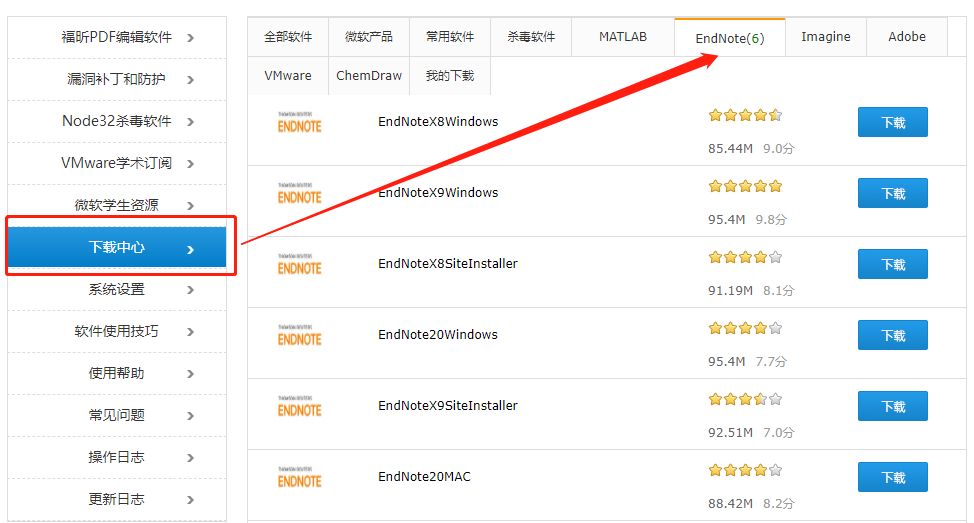
Clarivate provides helpful and detailed tutorials on both EndNote Desktop and EndNote Online. Check out the followings,
ZoteroBib
It generates citations in thousands of styles that can be saved in bibliography from any computer or device without creating an account or installing any software.
Bibme, EasyBib, Citation Machine
Owned by the same company, these three websites generate citations for free in the MLA, APA, and Chicago/Turabian styles for a long list of source types. Paying users have access to many additional citation styles and can save their bibliographies online.
CiteThisForMe
Owned by Chegg Inc., it generates citations with APA, MLA, Chicago, ASA, IEEE and AMA * styles. Registered users can select from over 1,000 styles by creating a free account that allows users to save multiple references into a project.
Note: The site might run slow sometimes due to the internet.


